「AviUtl」と「ゆっくりMovieMaker」を使用して、
「ゆっくり実況プレイ動画」を作る方法について紹介します。
最初に書いておきますが、「ゆっくり実況プレイ動画」を作るのは難易度が高いです。
AviUtlの使い方を理解している人からすると簡単ですが(初期設定さえ終えれば直感で扱えるレベル)、動画編集自体を全く行ったことがない初心者からすると、かなり難しく感じると思います。
動画初心者の人は、「ある程度勉強する覚悟」を持って挑まないと挫折するの必至なので注意です。
前知識
「ゆっくりムービーメーカー」や「ゆっくり実況動画」について全く知識がない人は、
以下記事などに目を通しておくと理解が早いかも(?)しれません。


導入
「ゆっくりムービーメーカー」で「ゆっくり実況プレイ動画」を作るためには、
- ゆっくりムービーメーカー
- AviUtl
の2つのソフトが必要です。
この記事では、「ゆっくりムービーメーカー」の導入方法・使い方のみを紹介しますので、
「AviUtl」を未導入の方は以下の記事を参考にして導入を終えて下さい。
参考:AviUtl初心者が最初に読むべきページ【導入から使い方まで】(「1.導入」という項目までは最低でも読んで下さい)
ダウンロード・インストール方法
※この記事を書いている時点での「ゆっくりムービーメーカー」のバージョンは「3」です
「ゆっくりムービーメーカー」のダウンロード・インストールの手順についてです。
- こちらのページにて「ゆっくりMovieMaker3(正式版)」の「ZIP版」をダウンロードする

- EXE版もアーカイブを展開するだけみたいなのでどちらでも良いと思います。
- ファイルを展開する
- 展開したフォルダを自分の好きな場所に移動させる
以上で、
「ゆっくりムービーメーカー」のダウンロード・インストールについては完了です。
アンインストールしたい場合は、
フォルダをそのまま削除してしまえばOKです
初期設定
展開したフォルダの中にある「YukkuriMovieMaker_v3.exe」を立ち上げます。
すると、色々な画面が立ち上がると思いますが、
- メインウィンドウ
- タイムライン
以外は消して構いません。(この2つ以外は基本的に使用しないので)
①AviUtlのパスを通す
「ゆっくりムービーメーカー」にAviUtlの場所を教えるための設定です。
パス通しについては以上で終了です。
②キャラ素材の設定
「ゆっくりキャラを動画内に表示させるつもりはない!」
という人はこの項目を設定する必要はありません(飛ばして下さい)
テキストを入力する事で、自動的に「口パク」してくれる「ゆっくりキャラ」を表示するための設定についてです。
「キャラ素材」は、各キャラ毎に「nicotalk&キャラ素材配布所」というサイトからダウンロードしてくる必要があります。
ここでは例として「ゆっくり霊夢」の「キャラ素材」の設定を行うものとして手順を解説します。
- こちらのページにて「ゆっくり霊夢」の「キャラ素材」をダウンロードする

- メインウィンドウの「ファイル」→「設定」→「キャラ素材」タブの中の「全般」タブを開く
- 下の「ここにファイルをD&Dして素材をインストール」と書かれている部分に、先ほどダウンロードした「ゆっくり霊夢」のファイル(展開せずに.zipのまま)をドラッグ&ドロップする
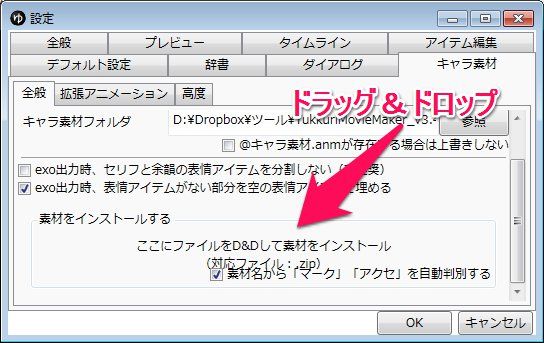
- ドラッグ&ドロップすると「キャラ素材のパスが未設定です。自動設定しますか?」とメッセージが表示されるので「はい」を選択する

- 「素材の追加が完了しました」と表示されるので、「完了」をクリックし、設定画面を全て閉じる
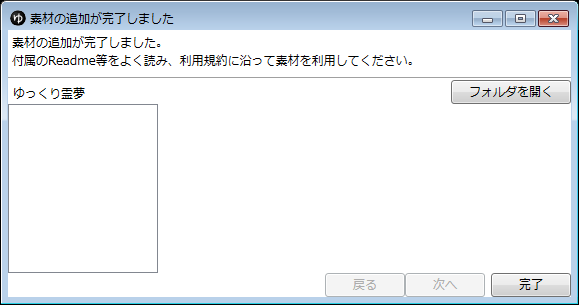
- タイムライン下の+ボタン(
 )を押す
)を押す - 「ゆっくり霊夢」→「キャラ素材」→「全般」と開き、「素材名」の所に表示されている▼ボタン(
 )を押し「ゆっくり霊夢」を選択し、画面を閉じる
)を押し「ゆっくり霊夢」を選択し、画面を閉じる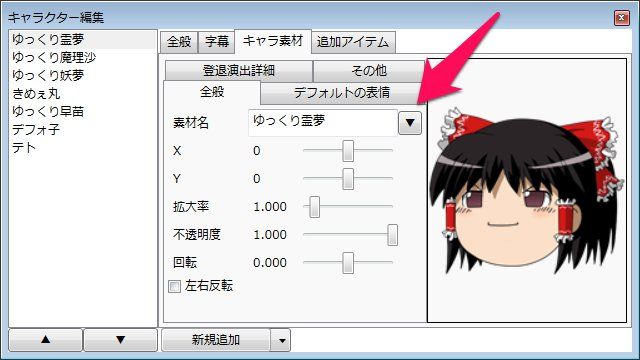
以上で「ゆっくり霊夢」の設定は完了です。
これで「ゆっくり霊夢」としてセリフを追加すると、「ゆっくり霊夢」のキャラ画像がセリフに連動するような形で口パクするようになります。
③各キャラの音声等の設定
「音声(声質とか読み上げる速度とか)について特にこだわりがない!(デフォルト設定で良い)」
という人はこの項目を設定する必要はありません(飛ばして下さい)
各キャラ毎の音声設定についてです。
キャラ毎に、
- 喋る速度を早くしたり、
- 音量を上げたり、
- 声質を替えたり、
- 左右(スピーカーの出力)に振り分けたり
などが出来ます。
以上で音声関係の設定は終了です。
④各キャラの字幕の書式設定
「動画内に字幕テキストを表示させるつもりはない!」
という人はこの項目を設定する必要はありません(飛ばして下さい)
各キャラ毎の字幕設定の書式設定などです。
以上で字幕関係の設定は終了です。
⑤その他
その他にも、便利に使いこなすための機能が色々ありますが、
全て紹介し出すとキリがないので、詳しく知りたい方は本家のヘルプをご覧下さい。
各ウィンドウの見方と意味
各UIの簡単な見方と意味について紹介します。
普通に使用する分には、
- メインウィンドウ
- タイムライン
- アイテム編集
の3つ以外使いません。(「アイテム編集」も場合によっては使う事がないかもしれませんが)
①メインウィンドウ
編集した結果を表示する画面です。
真ん中下のトラックバーで再生位置シーク出来ます。
左下のボタンで再生・一時停止(Space)したり、右下のトラックバーで音量を調整したりも出来ます。
Spaceで「再生・一時停止」を切り替える際、「全角」モードになっていると、切り替える事ができません。
なので、「再生・一時停止」したい場合は「半角」モードにしておく必要があります。
②タイムライン
編集していく上で、メインに使用する画面(タイムライン)です。
AviUtlや他の動画編集ソフトと同じで、この”タイムライン”に動画やら画像やらの”オブジェクト”をどんどん追加していって動画編集していく流れとなります。
具体的な流れとしては、
- 動画・音声・画像などのファイルをドラッグ&ドロップして、「ピンク」枠部分にオブジェクトとして追加する
- 真ん中下にあるテキストボックスに「ゆっくりに喋らせたい内容」を入力
- 「追加」を押す(もしくはEnter)
- (字幕を追加すると、自動的に「ピンク」枠に対応したゆっくりが「青」枠部分に表示されるようになる)
という感じで、どんどん「ピンク」枠部分に「字幕」などを追加していくようなイメージです。
また、左下の「ゆっくり魔理沙」と書いている部分のリストボックスの中から、喋らせたいキャラを変更できます。(Ctrl+↑,Ctrl+↓で変更できます)
というわけでまとめると、
- 「ピンク」枠部分には、字幕・画像・動画・図形等のオブジェクトが入る
- 「青」で囲っている部分は、ゆっくりキャラ専用のレイヤー。(このレイヤーをOFFにするとゆっくりキャラの表示・非表示を切り替えれる)
となります。
●読み込めるファイルの種類
- 動画ファイル
- .avi .mp4 .wmv .mpg .mpeg
- 画像ファイル
- .bmp .jpg .jpeg .png
- 音声ファイル
- .wav .mp3
参考:動画コーデックの種類と違い(H.264・VP9・MPEG・Xvid・DivX・WMV等)
参考:動画形式の種類と違い(AVI・MP4・MOV・MPEG・MKV・WMV・FLV・ASF等)
③アイテム編集
各オブジェクトのパラメータを変更する画面です。
各オブジェクトをダブルクリックする事で表示できます。
基本的に大体の項目はAviUtlでも設定可能なので、そこまで凝った「ゆっくり実況プレイ動画」を作らないのであれば「アイテム編集」画面を触る必要はないかもしれません。
ただ、音声オブジェクトの「エコー機能」などは「ゆっくりムービーメーカー」にしかない機能なので、「ゆっくりしていってね!!」などのお決まりの文句などには、あらかじめエコーをかけておくと便利です。
使い方
この記事では
「ゲームをプレイしている動画に対して、ゆっくりが淡々と解説している動画(字幕付)を作るのに最低限必要な機能・使い方」だけを紹介します。(全ての機能を紹介するとキリがないので)
ゆっくり実況プレイ動画の作り方(解説)
大まかな流れとしては以下の様な感じです。
- ゆっくりに実況させたい動画を「タイムライン」にドラッグ&ドロップする

- ゆっくりの音声を挿入したい地点(フレーム)で一時停止し、タイムライン下のテキストボックスにセリフを入力し「追加」(もしくはEnter)を押す
- 音声を挿入すると同時に「字幕」も挿入される
- セリフ(字幕)を入れ終わったら「メニュー」→「ファイル」→「出力」にて「.exo」ファイルを出力する(※「ファイル」→「保存」ではないので注意)

- これで、「@キャラ素材.anm」というファイルが、
- AviUtlの「script」フォルダ
- AviUtlの「Plugins」→「script」フォルダ
の2つに作成されます。(AviUtl側でゆっくり等の表情などを表示させるアニメーション効果)
- これで、「@キャラ素材.anm」というファイルが、
- ↓―――――――――――――ここからAviUtlの操作―――――――――――――↓
- 出力した「.exo」ファイルを開く
- AviUtlでしか出来ない動画編集(インターレース解除等)を行う(※これは任意)
- 動画を出力(エンコード)する

文字だけじゃ分かりづらいと思うので、
1.~6.までの工程を動画にしました。「文字だけじゃ分からない!」という人は観てみて下さい↓。
トラブルシューティング
良くありそうなトラブルのFAQです。
①ムービーメーカーに動画ファイルをドロップできない!
単に
- ムービーメーカーに対応していない動画形式を使っている
- 動画の再生に必要なコーデックがパソコンにインストールされていない
のどちらかです。
前者なら、動画形式を事前に変換(再エンコード)して読み込んで下さい↓。(.avi .mp4 .wmv .mpg .mpeg)
参考:おすすめのフリーエンコードソフト11選【エンコーダー】
後者なら以下のページを参考にしてみて下さい↓。
参考:動画が読み込めない – オンラインヘルプ(ゆっくりMovieMaker)
それか以下のページにて「ffdshow」(コーデックパック)を入れて下さい↓。
参考:ffdshowとは?インストールとダウンロード方法について
ffdshowを入れても読み込めない場合は、スプリッターも入れてみてください↓。
②AviUtl側で「ファイルの読み込みに失敗しました」って出る!
exe出力したファイルをAviUtlで読み込もうとした時に出るエラーです。
これはAviUtlの入力プラグインを入れていないのが原因です。
L-SMASH Worksを入れれば(ほとんどの場合)読み込めます。
参考:【AviUtl】L-SMASH Worksとは?導入方法と使い方(1/2)【入力プラグイン】
③AviUtlで動画を再生すると音ズレする!
以下のページを見て下さい。
参考:【AviUtl】音ズレの原因と対策について【エンコード】
④キャラ素材が動かない!
ゆっくりムービーメーカーが対応しているのは、
キャラ素材スクリプトの「Ver4c」までなので、Ver4c以降のキャラ素材は使用できません。
AviUtlでできる編集はAviUtlで!
「ゆっくりムービーメーカー」は、普通の動画編集ソフトのような機能もあります。
(音声・画像・動画・図形を合成したり、字幕にエフェクトを掛けたりなど)
しかし、これらの機能は全てAviUtlでも実現可能です。
基本的に「ゆっくりムービーメーカー」で出来る事は、大抵「AviUtl」でも出来るので、
ゆっくりムービーメーカーだけで完結させる必要はありません。
「ゆっくりムービーメーカー」はAviUtlの補助ソフトです。
他にも?
紹介した動画内では必要最低限の事しかやっていませんが、他にも、
- セリフ毎に表情を変えたり
- セリフ毎にスピードを変えてみたり
- ピッチを変えてみたり
- エコーを掛けてみたり
- 出力(スピーカーの左右)を変えてみたり
- 発音を変えてみたり
- 3人以上で喋らせてみたり
- キャラ素材の登場・退場にモーションを掛けてみたり
と、かなり色々な事ができます。
詳しくは次記事参照です↓。
まとめ
かなりザックリした解説でしたが、
この記事をきっかけに「ゆっくり実況プレイ動画」製作に挑戦してみよう!と思う人が居れば嬉しい限りです。
このページの情報は以上です。
関連:ゆっくり実況動画の作り方まとめ【VOICEROID+,VOCALOID,CeVIO】



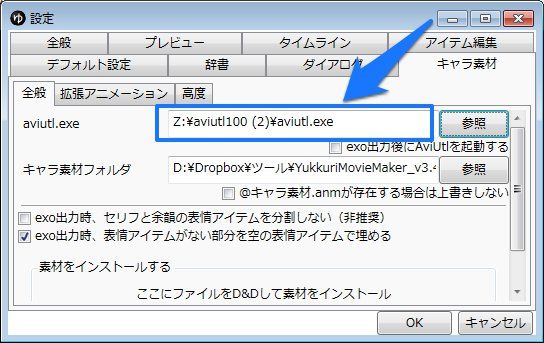
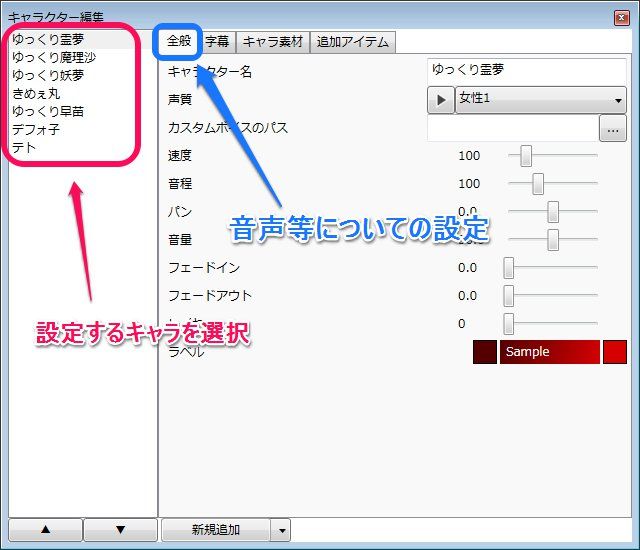
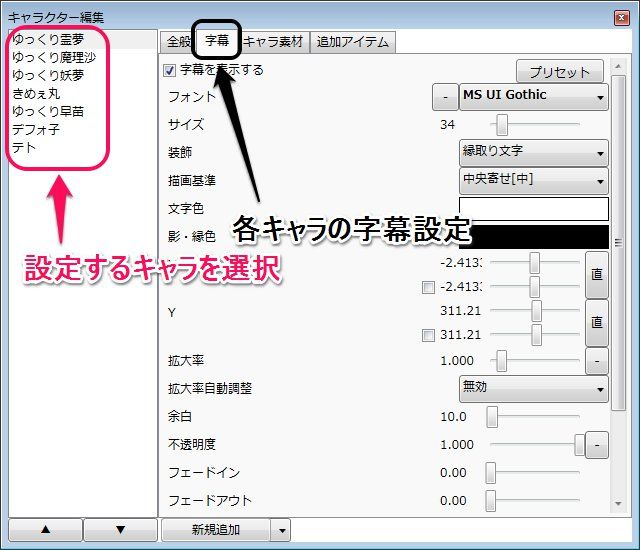
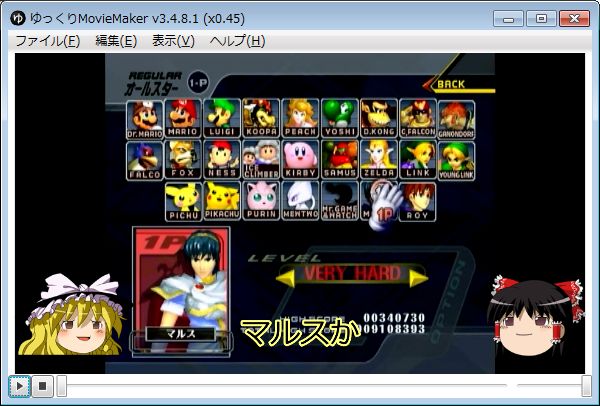
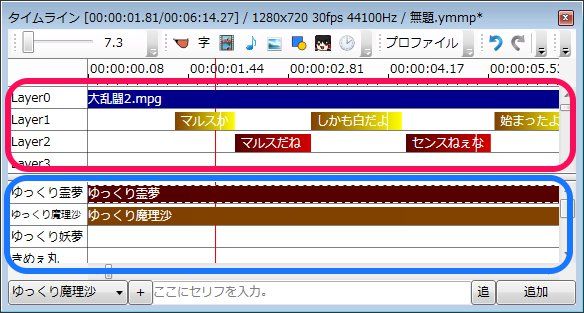
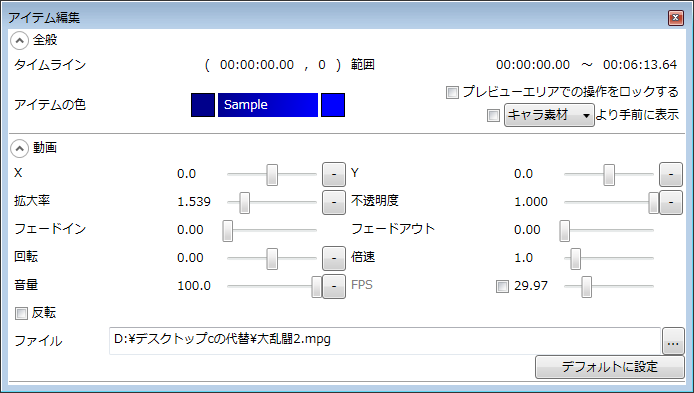

コメント
依然と変わらずYMMで編集してAviにて圧縮するはずだったんですが
突然駄々をAviがこねてしまいまして、昨日まで普通に出来ていたことだったんですが
今日に限ってAviで開くことが出来なくなってしまったんですが、どうすればいいのでしょうか?
拡変にexoの動画を入れてもうんともすんとも言わなくて一体どうすればいいのか教えてください
以下のページなどは参考にならないでしょうか?
http://manjubox.net/YMM_Help.php?p=2012628231846499
はじめまして。
ゆっくりムービーメーカーのタイムラインに動画をD&Dしても、upできません。どうしてでしょうか?画像はupできます。
録画形式も、MP4です。
AviUtlもやり方の通りにしました。
でもどうやっても動画だけあがりません。ご解答、よろしくお願いいたします。
たぶん、動画の再生に必要なコーデックがパソコンにインストールされていないのが原因です。
以下のページを参考にして下さい。
http://manjubox.net/YMM_Help.php?p=201262902944461
それか以下のページにて「ffdshow」を入れて下さい。
https://aviutl.info/ffdshow/
前回ご解答ありがとうございました。
ゆっくりムービーメーカーで、動画はアップできたのですが、今度はAviUtlに動画をD&Dしたらアップできません。
画像はアップできています。
あともう一息でできあがるので、ここであきらめきれません。
ご解答よろしくお願いいたします。
>>今度はAviUtlに動画をD&Dしたらアップできません
入力プラグインがはいってないだけだと思います。
・参考:【AviUtl】L-SMASH Worksの導入方法と使い方【入力プラグイン】
あと「AviUtlに動画をD&D」するんじゃなくて、「ゆっくりムービーメーカーから出力したexoファイルをD&D」してください。(こういう意味じゃないのかしれませんが・・)
分かりやすく教えてくれてありがとうございますおかげで動画作りがスムーズに出来ました
AviUtlからx264を使って出力すると、”出力音声ファイルが見つかりません。qaacでのエンコードに失敗しました”
とエラー表示されます。原因と対策を教えていただけますか?
原因:
qaac.exeがインストールされていない。もしくは何らかのエラーで上手く作動していない
対策:
もう一度x264guiExをインストールし直す。それか手動で「qaac.exe」をダウンロードしてきて、AviUtlのフォルダの中の「exe_files」というフォルダの中に移動する
これで多分直る気がします。わかんないですけど。。
※AviUtlフォルダの中の「exe_files」に「qaac.exe」というファイルがないのであればインストールが失敗しているという事です。(なんかたまにサーバーが落ちている?みたいでインストールに失敗する事があるのかもしれないです。よくわからないですけど)
動画を作ろうとしたのですが、立ち絵の霊夢たちが大きすぎたのですが、どこで小さくすればいいのですか?
以下ページにのってます。
http://detail.chiebukuro.yahoo.co.jp/qa/question_detail/q13120056008
aviutlで、ゆっくりムービーメーカーで作った動画を編集しようとしたところ、音声はいいのですが、字幕やキャラクター、画像、動画などがカクカクになってしまいます。この原因の対処法を教えていただけないでしょうか。
○考えられる原因と対策
①単にPCスペックが低い
→PC買え替えて下さい
②高解像度な動画を作ろうとしてる(高解像度な動画素材を使っている)
→重いのは当たり前
③入力プラグインをL-SMASH Works以外にしてる
→L-SMASH Worksにして下さい
プレビュー画面が重いなら、その都度動画として出力して下さい。
aviutlのパス道しの後のそもそもscriptていう奴がなかったんですが、なぜでしょうか?
すみません。記事の内容が間違っていました。
正しくは「ゆっくりムービーメーカーでexo出力した後に”@キャラ素材.anm”ファイルが作成されます」です。
ご指摘ありがとうございます。修正しました。
インストールしてすぐだと開けたのですが、数日後開こうとしても無反応で何もあらわれてくれません、このような場合どうすればいいですか
ゆっくりムービーメーカー3で動画を編集し、AviUtlで最終確認をしているとムービーメーカーでカットしている所がAviUtlではカット出来てなく、映像がそのままです
音声の方はカット後のものが流れます
直すにはどうすればいいでしょうか
めちゃんこわかりやすくて感動しました。
どういっていいのかわかりませんがありがとうございます
初めまして。
YMM3で編集し出力したexoファイルをタイムラインにD&Dして再生ウィンドウでプレビューすると、カット編集するために動画を分割した箇所の続きの初め4~5秒が音声、ゆっくり声&字幕がそのままに映像だけ消えてしまいます。
ここに書いている通り動画の編集はAviUtlでやった方がいいのでしょうか?
すごくわかりやすかったです。ありがとうございました。
何らかの理由でそれはダウンロードされません。私がYukkuriMovieMakerに入ると、読み込まれず、エラーメッセージが表示されます。
タブレットで編集は出来ませんか?
YMMはWindows以外のOSでは動作しないのでWindowsが搭載されたPCじゃないと無理です
YMMで作った動画をAviutlで読み込んだら、立ち絵が化けるのと、音声が読み込めません。どうすれば良いでしょうか?
ゆっくりムービーメーカーでmp4ファイルを読み込んだのですが、動画が読み込まれず、メインウインドウが真っ黒のままです
どうすれば治りますか?
公式ページをご覧ください。
http://manjubox.net/ymm3/faq/editing/h2013419142230933/
exoファイルをAviutlに読みこむと、動画ファイルの一部が静止画になってしまう上、
ちゃんと画面が動いているところでも字幕とゆっくりの音声がずれてしまいます。
fpsやプラグインや設定を色々やってみましたが改善されません。
なにか改善方法をご存知でしたら教えてください。
ゆっくりmoviemakerで作ったゆっくり動画を、AviUtlに出力しました。出力したのを見たら、ゆっくりの表情(後ろ姿)がデフォルトの表情に変わっていました。ネットで調べたら、「ゆっくりmoviemakerのレイヤーに隙間があることで正常に出力されなくなる」ということで、隙間を埋めたのですが、AviUtlに出力した瞬間、レイヤーが即時変更され、デフォルトに戻りました。何をやってっも設定した後ろ姿が反映されません。どうすればいいですか?
さくや、ぱちゅりー、れみりあを追加したのですがタイムラインのキャラクター編集のところに名前が出てきません。解凍せずきちんと入れています。もう一度やってももうすでにあるよーって警告が出ます。どうすれば使えるようになるのでしょうか?
YMM3より
表示→キャラクター編集→キャラ素材に行って
素材名の右にある▼をクリックすると
選べるようになります。
最新のYMM(YMM4)なら単体で動画出力が可能です
ゆっくりボイス以外の音声対応しているのでおすすめです
現時点ではキャラ素材スクリプト非対応ですがいずれは実装予定です
できました!!
小さい動画を試しに作ってみてから、本格的に挑戦してみました。
まず、AviでMp4動画を作り、それを、ゆっくりに読み込ませて
キャラと音声を入れました。
それを、exo で保存すると、Avi が自動的に起動しました。
さらに、Avi で編集して、Mp4 で保存できました!!
いやあ、キャラが可愛い!!
思ってたよりも、出来てみれば、簡単でした。
ありがとうございました。